- March 1, 2023
- Posted by: Anna Rosenkranz
- Category: Blog
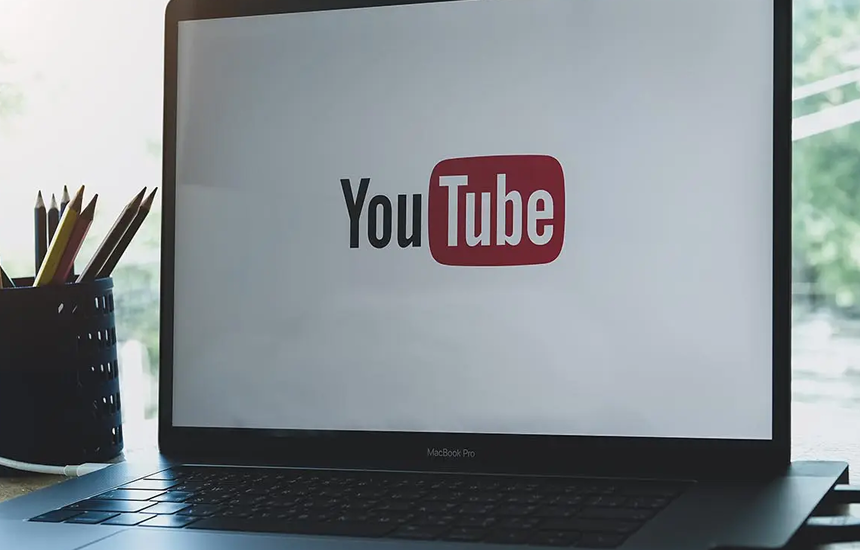
How to Make Community Posts on YouTube Using Computer and Mobile Apps
You can make community posts on YouTube by using the Community tab. Find the detailed instructions on how to do that below.
There are several ways to boost engagement and grow your channel on YouTube, the most important being posting content consistently. After all, if your channel subscribers don’t see posts from you, they’re very likely to forget you exist. That said, there’s bound to be some downtime between posts that may work against you, which is where community posts come in. These remind your audience of your presence, encourage conversation, and can even help shape the direction of your channel. As such, if you’re building your following, the question, “How to make community posts on YouTube?” is bound to come up. That said, before you can think about that, there’s the question of eligibility since not all YouTube content creators are allowed to make community posts, as you’ll see below.
Eligibility Requirements
Community posts are similar to rich media when advertising since they include advanced features that encourage your viewers to engage or interact with content. It may be your content or some other creator’s content. Also notable is that some of the advanced features may include short videos, images, polls, or even text.
However, just because you opened a YouTube channel recently and started posting doesn’t mean you’re eligible for community posts. You need to have at least 500 subscribers. The community tab should automatically be included on your channel when you cross that barrier. That said, it may take a week or so to show up.
You may also not be eligible for the community tab depending on your audience. For instance, if your channel is for kids, you’re ineligible for the community tab and can’t create or view community posts. You’re also ineligible to create community posts if you use a supervised account.
How to Make a Community Post on YouTube Using a Computer
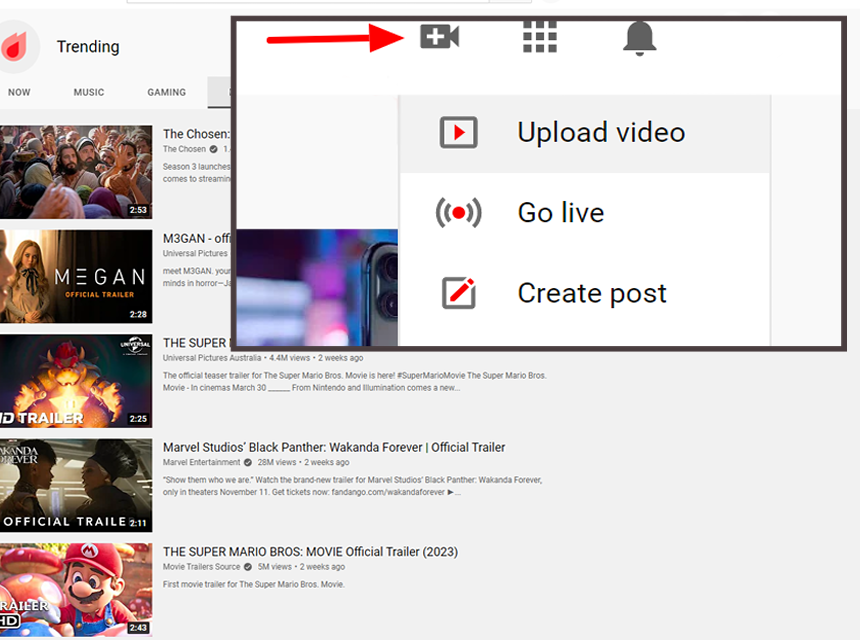
If you’re using a desktop or laptop computer, you can log into YouTube, which should be pretty easy. Most users will already be logged on for personal computers, and all you’ll have to do is open the YouTube website. Once open, you need to locate the “Create” icon on the top right of the page.
To avoid doubt, it looks like a camera with a + sign in the middle. Clicking this option should reveal a dropdown menu with options such as “Upload video,” “Go live,” and most importantly, “Create post.” Of course, if the community tab hasn’t been activated for you, your options will be limited to “upload video” and “go live.”
Clicking on the “Create post” option will take you directly to your community tab, and if you’ve posted before, all your previous community posts will be visible here. However, since this is your first time, it should be blank. Also, the top part looks like the Facebook interface where you create your posts with the words “What’s on your mind?” included.
You can then type your community post message. There are also options for adding video, images, or a poll. Finish up by clicking “Post” to put it up on your page.
If you’re not sure you’ll have access to your channel or may be too busy to post, you can schedule posts to keep your audience engaged. The process is fairly similar with you logging into your account, clicking the “Create” icon, and then clicking “Create post.”
Once here, craft the post, whether it includes text or any other available media forms. However, instead of proceeding to click “Post,” you click the down arrow right next to it. This will reveal the “Schedule post” option, which you’ll click before setting the parameters. These include the date, time, and time zone for publishing the post.
Notably, there are limitations on how many posts you can publish, and if you reach your limit, you will have to wait for 24 hours. As such, if you’re scheduling posts, do it with this in mind. Also notable is that you can mention other channels to help market your brand. You just need to enter @ followed by the channel name.
The mentioned channel should get a notification, and if a person clicks on the name, they should be taken directly to the page.
How to Make a Community Post on Mobile and Android
As for how to make community posts on YouTube mobile, the process is slightly different due to changes in the app layout and user interface. The “Create” icon on smartphones is typically a circle with the + sign in the middle. It’s also positioned on the bottom middle part of the screen. Clicking this will reveal options such as “Create a short” or the other options you have with your PC, including “Go live” and “Create post.”
You can then click the “Create post” section, which will open a text box at the top with options for adding videos, polls, and images. Next, enter your message and upload the appropriate media files before posting. Similar to posting via your computer, if you encounter a “limit reached” error message, you may have to wait until the next day before you’re allowed to post.
To schedule a post on your YouTube smartphone app, you likely have to go through the same steps. These include clicking the “Create” icon on the bottom middle of your screen and then clicking the “Create post” option. Once you’ve crafted your message with the appropriate video, image, or poll, click the clock on the top right corner of your screen.
Follow up by choosing the date and time for your scheduled post, including the time zone. Select done and once you’re back on the post creation page, click on “Schedule” to complete the process.
Lastly, you can share videos and playlists as community posts or live streams. To share a video, you must open it and click the “Share” button. You can then choose “Create a post” out of the options. Finish up by typing a personalized message to your viewers and tap the post or send button.
Since playlists consist of multiple videos, sharing them as community posts is slightly different. You start by opening the playlist and clicking on the more icon. Next, click “Share” out of the pop-up options before tapping on “Copy link.” Now you can click the “Create” button and paste the URL in the textbox. Finally, tap “Post” just like you would any other community post.
As for creating a live stream community post, you start by tapping the “Create” button before clicking on “Go live.” After that, ensure you’ve selected “Public” so the live stream can be available for viewers, and then tap “Next.” You’ll need a thumbnail for your live stream as well, and you have the option of uploading one or taking a picture on your webcam.
Also notable is you’ll need to pick the broadcast orientation. If you hold your phone upright, it’ll remain in the portrait view, or you can turn it to the side to activate the landscape view. That said, rotation on your phone will have to be enabled.
Next, tap “Share” and select “Create a post.” Like other community posts, you may need to add text for context. After that, you can click on “Post.” When you’re done with your live stream, end it by pressing “Finish.”
Requirements for YouTube Community Posts
There are also rules for community posts. For instance, if you’re posting images or GIFs, you can only post five or fewer at a time. You may have noticed with previous image community posts that you come across on your timeline that there are no more than five. You can scroll left or right to view the different images.
The images should be 16 MBs in size or smaller, so if you have larger image files, such as when you use a DSLR or a phone with an excellent camera, you may have to compress them. Furthermore, the only accepted file formats are PNG, JPG, GIF, and WEBP.
Lastly, concerning the images, a 1:1 aspect ratio works best with the community post format. With this ratio, images are a perfect square, according to Adobe. It’s also the image ratio most commonly used on Instagram posts.
Speaking of Instagram posts, if you typically download Instagram videos to help make your YouTube, such as when making reaction or commentary videos, our list of the best Instagram MP4 video downloaders may prove useful. Even if the Instagram videos are copyrighted, the fair use policy, according to Stanford University, allows you to use bits and pieces of the work for commentary or criticism.
It’s worth mentioning that you can’t include images or videos if you’re posting a poll. As such, you’re limited to text. Additionally, you can include up to five options, with descriptions being 65 characters or less.
If you change your mind about a post and want to edit it, you’ll have to open the history section on the left menu column. You can then navigate to the extreme right and select the community option to view your post history. This will allow you to select individual posts and change some details.
Lastly, as mentioned above, you need a minimum of 500 subscribers to activate the community tab.
Ideas for Community Posts
If you’re unsure what to include in your community posts, here are some ideas. First, you can share one of your more recent videos to remind subscribers or viewers who may have missed out that it’s still there. Other people may also come across and interact with the community post, which makes them more likely to see your posts on their timeline the next time they log onto YouTube.
Alternatively, you can post to determine what viewers think about some of your content. This can also help you structure your videos to better match their needs. If not, you can generate a debate about some of your ideas to see how they would go down with your target audience.
Another idea is to advertise upcoming events and videos. This works well if it’s something that your viewership is especially excited about. Lastly, you can share your social profiles so you transfer your YouTube following onto other platforms, e.g., Instagram, Facebook, Twitter, etc.
Final Thoughts
With the above write-up, you should know how to make community posts on YouTube. You can use your computer, smartphone, or even iPad. Concerning smartphones and tablets, you need to have the YouTube app. Otherwise, you won’t be able to access the create option via the smartphone browser. Nevertheless, community posts can be one of the most powerful tools at your disposal for boosting YouTube engagement and growing your following if used the right away. As such, it’s up to you to take advantage, and this article tells you exactly how.
References:
https://helpx.adobe.com/premiere-pro/using/aspect-ratios.html

