How to Undo Changes In WordPress? Things You Might Haven't Known
Let’s face it, making a website is fun but also a lot of work. Most of us make an error or two while working on the website. However, making a mistake isn’t the problem, not knowing how to revert it is. That is to say, starting over shouldn’t be the solution.
Reverting Changes and Revisions in WordPress
As a WordPress site owner, you will find yourself looking for an undo option. However, reverting changes and revisions in WordPress are two different things.
Firstly, reverting changes is a practice similar to making resets for the sake of design, performance, and security.
You can either completely reset your WordPress site or roll back to a recent version of your progress. However, revisions refer to undoing changes in posts and pages.
How to Undo Changes in WordPress Using Revisions
In case you’re here looking for an immediate solution, we’ll start with the steps to take for making revisions.
- Open Revisions Interface – You can enable the revision feature from the screen drop-down that is displayed in your dashboard. To access this feature, you’ll need to have the post open and check the right sidebar of the editor.
Based on what you’re using, either Gutenberg or Classic editor, the option will either be available as a separate row or in the same field as publish options, respectively.
- Choose Revision to Restore – Once you click the option, it’ll lead you to a “Compare Revisions” page. From there on, you can restore your post to a recent version that is saved in your WordPress database.
Your revision page comes with hints. For instance, green highlights will show “new content was added” while red highlights will show “content was deleted”.
- Restore Revisions – The final step to your revision but there are two ways you can undo it. Either a full restore or manually restore a party by copy-pasting. If you are going for a full revision restore, simply click the “Restore this Revision” button and that’s all.
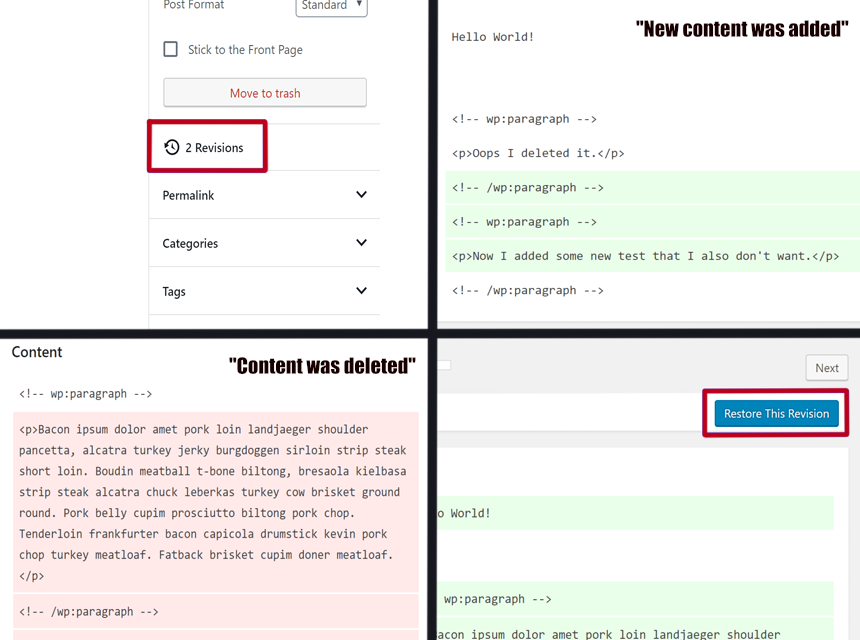
How to Undo an Undo in WordPress?
Restoring the version does not necessarily mean everything is in order now. To clarify, there might be times you change your mind after restoring an older version and want to go back to where you started.
In such a case, it is just the same steps to restoring your revisions. In other words, when you make an undo by restoring revisions, your present state is saved as another “version”.
Limiting Revisions in WordPress
WordPress stores unlimited revisions by default. On the other hand, it also allows you to choose how many revisions you can keep. Since your revisions are stored in the database, there is a probability of your site slowing down.
For instance, if you keep adding data to the hard drive of your computer, it will eventually cost you the performance of your computer. However, this is more of a debate since WordPress skips post revisions while making database calls.
To clarify, it only seeks revisions if you’re working on them. But even then, they are occupying some precious space on your hosting.
Moreover, you can put a cap on the revisions your site stores per page by adding this code to the wp-config.php file of your WordPress site.
You can replace 5 with the number of revisions you would like to keep and just like that you’re saving on your database and possibly improving performance!
Backups and Restores
Whenever you’re about to make major changes to your WordPress site, it is a good practice to make backups. That is to say, it is helpful if you find yourself way ahead at a point where things aren’t how you wanted them to be and need a big undo.
You can backup your WordPress site with either tool provided by your hosting company from the cPanel or directly through plugins.
Resetting WordPress to Undo Changes
If you’re going after a reset there are several reasons for this. Let’s discuss some of the major ones below.
You are Repurposing your WordPress Site
Repurposing is a common scenario when either you or your client requires a complete website redesign.
For instance, the site was a finance blog but now you want it to be about lifestyle and you’re finished testing the new site using a staging site and are ready to push it live.
In this case, resetting the site will be beneficial to remove all unnecessary media and data that was stored previously. In other words, it is easier than deleting everything one by one.
Your WordPress Site Has Been Hacked
Your WordPress site has been hacked either because of installing a nulled plugin/theme or the site. Hacking does not necessarily mean someone has accessed it but there is a possibility, a malware has found its way to your site.
You can counter this by making use of free and paid plugins to remove the malware, depending on the severity level. In addition, installing a security plugin and firewall will help you prevent such issues in the future.
You’re Practicing Making a WordPress Site
If you are new and only practicing WordPress by switching between themes and plugins to find your way around WordPress, you might be accumulating more cache. Moreover, you might be using storage space by changing customizations you are unhappy with.
All these changes cluster up and ridiculously slow down your site. Therefore, always reset your site before going after the next look.
How to Reset WordPress Site
Before you go for the reset. There are two ways to undo changes in WordPress with a reset. Either manually or using a plugin. In both of these cases, you will lose all your posts, pages, settings, plugins, and theme files.
Keep in mind that this is a hard undo and unlike posts you cannot roll back to a revision.
Make a Backup of Your WordPress Website
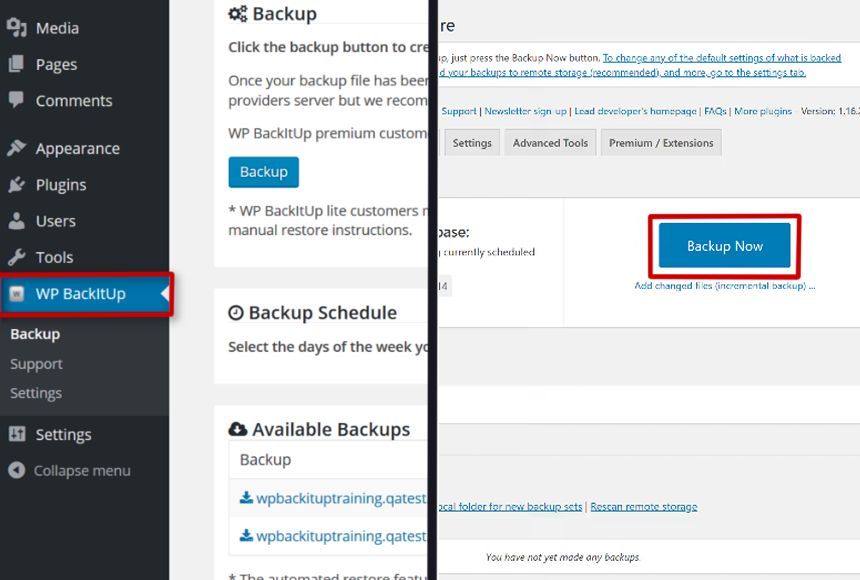
Having a backup will always keep you on the safe side. Therefore, before making a reset, create a backup of your website either manually or using a WordPress backup plugin.
To clarify, this will leave you with the option of restoring your site afterward, if you change your mind.
Resetting WordPress Site with a Plugin
If you are looking for a quick reset, using a plugin is the fastest possible way. Moreover, there are numerous plugins available for the task.
WP Reset is a popular option and is vastly used to reset a WordPress site.
Resetting WordPress Site without a Plugin
This method is a bit long and exerting.
- Firstly, log into your cPanel and head to your “MySQL Databases” section. Once you are there, locate your WordPress database and delete it.
- Secondly, scroll to the “Create a New Database” section and give your new database a name. After that, you will need to grant installation access by heading to the “Add a User to a Database” section and selecting your previous username with all the permissions.
- After that’s taken care of, just go to “File Manager” from cPanel and delete the wp-content folder.
- Finally, open a new tab in your browser and type your domain name with /wp-admin/install.php at the end and that’s all!
When Not to Reset Your WordPress Site
There are 3 cases when you should avoid resetting your WordPress site. These cases are when you want to:
- Delete All the Content – If you’re getting rid of everything, deleting the entire installation is the more convenient and reasonable approach.
- Migrate Your WordPress Website – There’s no need to reset if you’re going to migrate your website. Contact your hosting provider and follow the steps they provide for website migration. These steps vary for each host.
- Redesign Part of Your WordPress Website – If you want to make some changes to specific pages or posts and maybe install a new theme, resetting is unnecessary. A better approach would be to optimize the content, set up some redirect, and check the sitemap.
Final Thoughts
WordPress makes it ridiculously easy to make a website. However, it still takes effort and hours to days for you to create the picture-perfect website you had in mind.
At this point, you already know everything about how to undo changes in WordPress and even make major resets. But it is important to also consider whether a reset is necessary or not.
Resetting is a permanent effect and there is no undo to that undo.
On the other hand, WordPress offers you the revisions feature. This makes it so much easier than coding because you do not have to rewrite any code. In other words, all it takes is a simple click of a button and you can roll back to a previous version of your post and page.
Most importantly, whether it is a revision or a reset, you should always pay attention when making bulk changes. A safe practice is to create backups of content or a full site backup before you delete revisions or reset your WordPress Website.
